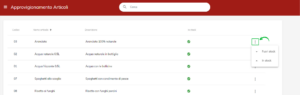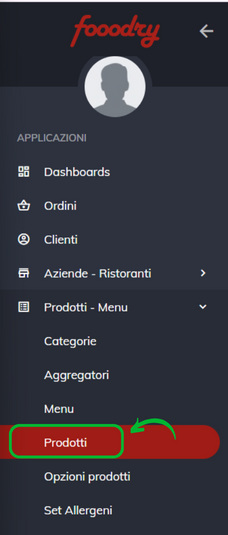 Effettua l’accesso con il tuo account operatore nell’interfaccia backend.
Effettua l’accesso con il tuo account operatore nell’interfaccia backend.
Assicurati di aprire la pagina “Prodotti – Menu” dal menu principale a sinistra, ora seleziona “Prodotti”.
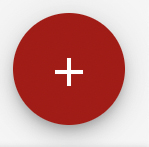 Crea nuovi Prodotti
Crea nuovi Prodotti
Qui potrai procedere con la creazione del tuo primo prodotto, clicca sul tasto “+” in basso a destra per poterne creare uno nuovo.
Si aprirà un’interfaccia per inserire i dati di riferimento al Prodotto.
Nella scheda “Informazioni base” troverai:
- Codice: codice identificativo del prodotto ad uso interno.
- Nome prodotto: indicare il tipo di prodotto o la sua nomenclatura.
- Articolo attivo: attivando la casella, il prodotto diventa visibile e operativo nel pannello frontend del tuo negozio online. Puoi usarlo per creare varianti che integrano piatti principali.
- Vendita diretta: quando attivi la casella, consenti al prodotto di essere venduto separatamente nel menu del tuo negozio online. Questo significa che il prodotto sarà elencato come un piatto autonomo che i clienti possono acquistare singolarmente. Ad esempio, se crei un piatto come una pizza, attivando la vendita diretta, i clienti potranno acquistare quella pizza come un piatto singolo dal menu. Inoltre, se la pizza è un piatto principale ed hai attivato solo “Articolo attivo” per pomodori e funghi come varianti, i clienti potranno aggiungere queste opzioni alla loro pizza durante l’ordine.
- Descrizione breve: descrizione testuale del prodotto.
- Descrizione lunga: descrizione aggiuntiva del prodotto.
- Categoria: selezionare la categoria a cui appartiene il prodotto. (Leggi l’articolo dedicato qui)
- Unità di misura: inserisci l’unità di misura del prodotto. (Approfondisci qui)
- Allergeni: associa il set allergeni. (Scopri come crearne uno qui)
- Categorie alternative: categorie aggiuntive al prodotto.
- Tipologie e valori nutrizionali: imposta indicazioni nutrizionali e classificazione prodotto.
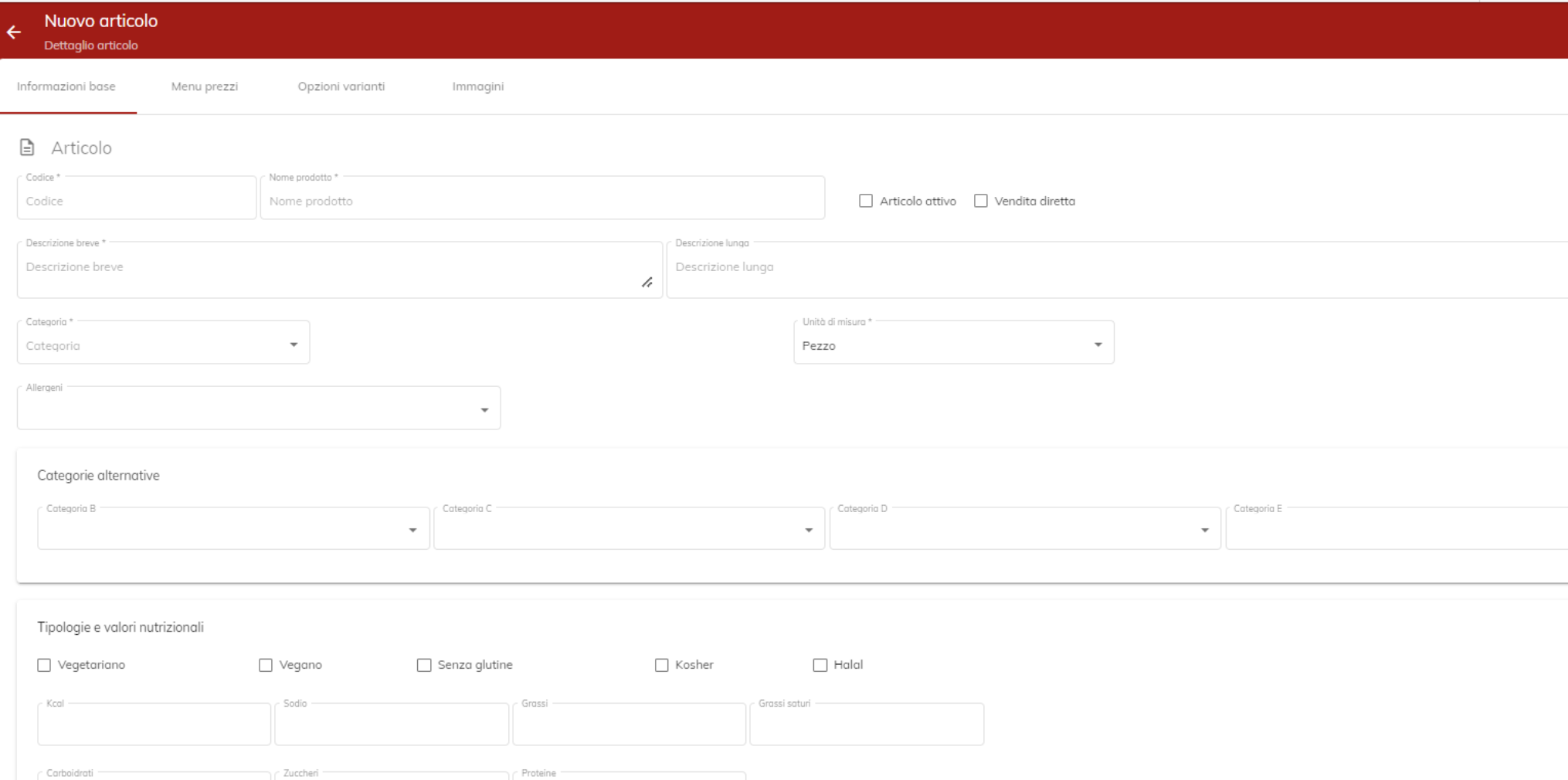
Nella scheda “Menu prezzi” puoi associare il prodotto ad un menù precedentemente creato (Leggi l’articolo dedicato qui).
- Aggiungi: cliccando aggiungi in alto a destra, compare un campo vuoto personalizzabile.
- Lente di ingrandimento: cliccando la lente comparirà una schermata con tutti i menu disponibili ed in cui associare il prodotto.
- Prezzo: cliccando nello spazio bianco sotto al campo, puoi scrivere il prezzo riferito al prodotto.
- Iva%: cliccando sotto al campo, puoi selezionare la voce di riferimento. (Leggi l’articolo dedicato alla creazione Iva qui)
- Tipo servizio: selezionare domicilio, asporto o tutti.
- Cestino: cliccare per eliminare il prodotto.
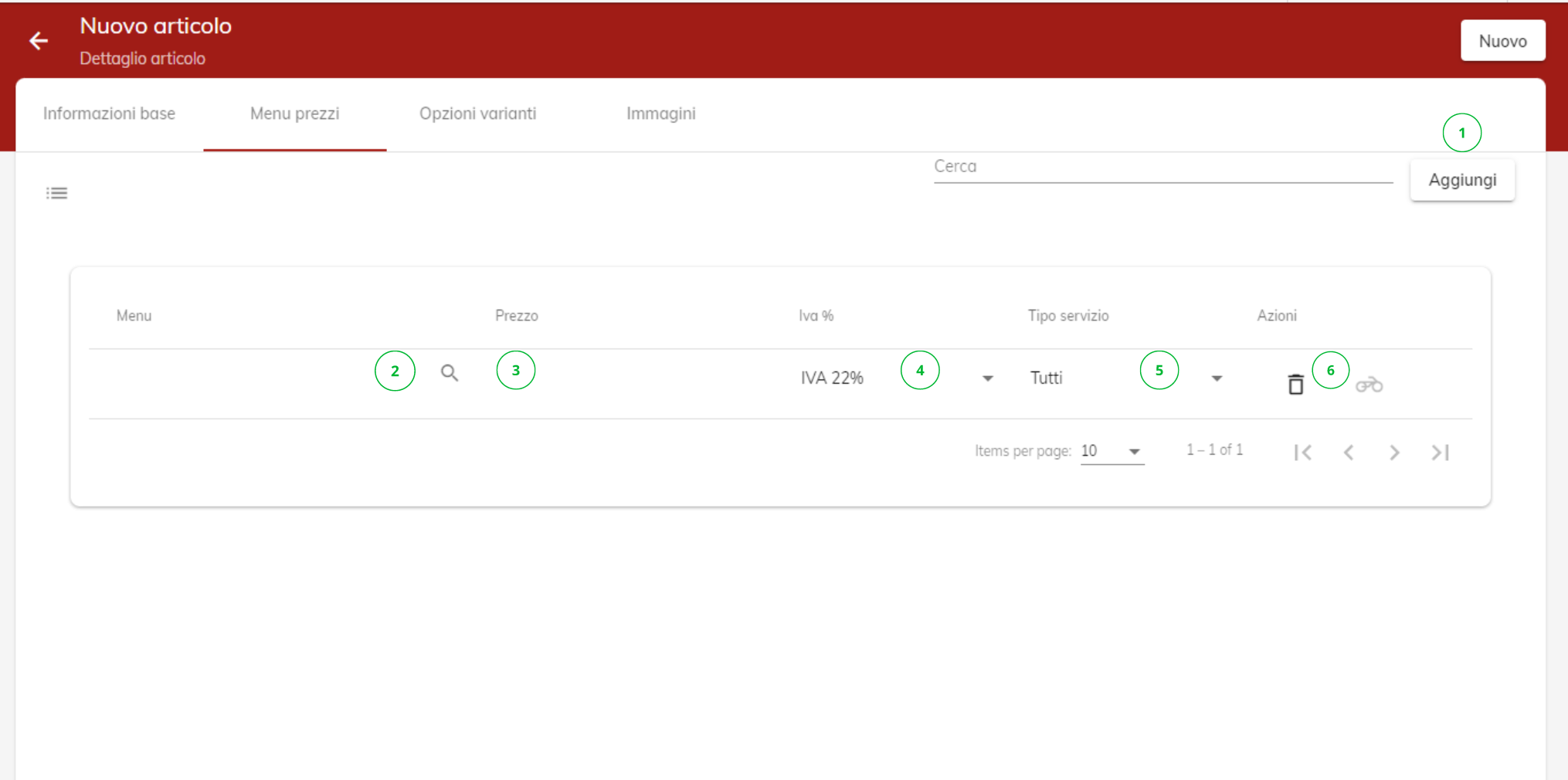
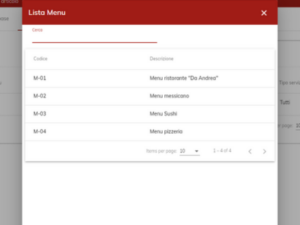 Al clic della lente di ingrandimento si apre questa schermata:
Al clic della lente di ingrandimento si apre questa schermata:
Nella scheda “Opzioni varianti“, inserisci le diverse opzioni disponibili per il prodotto, come ingredienti, dimensioni e altre caratteristiche. Gli acquirenti possono scegliere la variante desiderata tramite il menu, personalizzando l’acquisto secondo le loro preferenze. (Leggi l’articolo dedicato alla creazione varianti).
- Aggiungi: cliccando aggiungi in alto a destra, compare un campo vuoto personalizzabile.
- Lente di ingrandimento: cliccando la lente comparirà una schermata con tutte le opzioni varianti disponibili e selezionabili.
- Ordine numerico: ordine da attribuire al prodotto in base alla priorità.
- Quantità minima: quantità minima ordinabile.
- Quantità massima: quantità massima ordinabile.
- Cestino: selezionare per eliminare il prodotto.
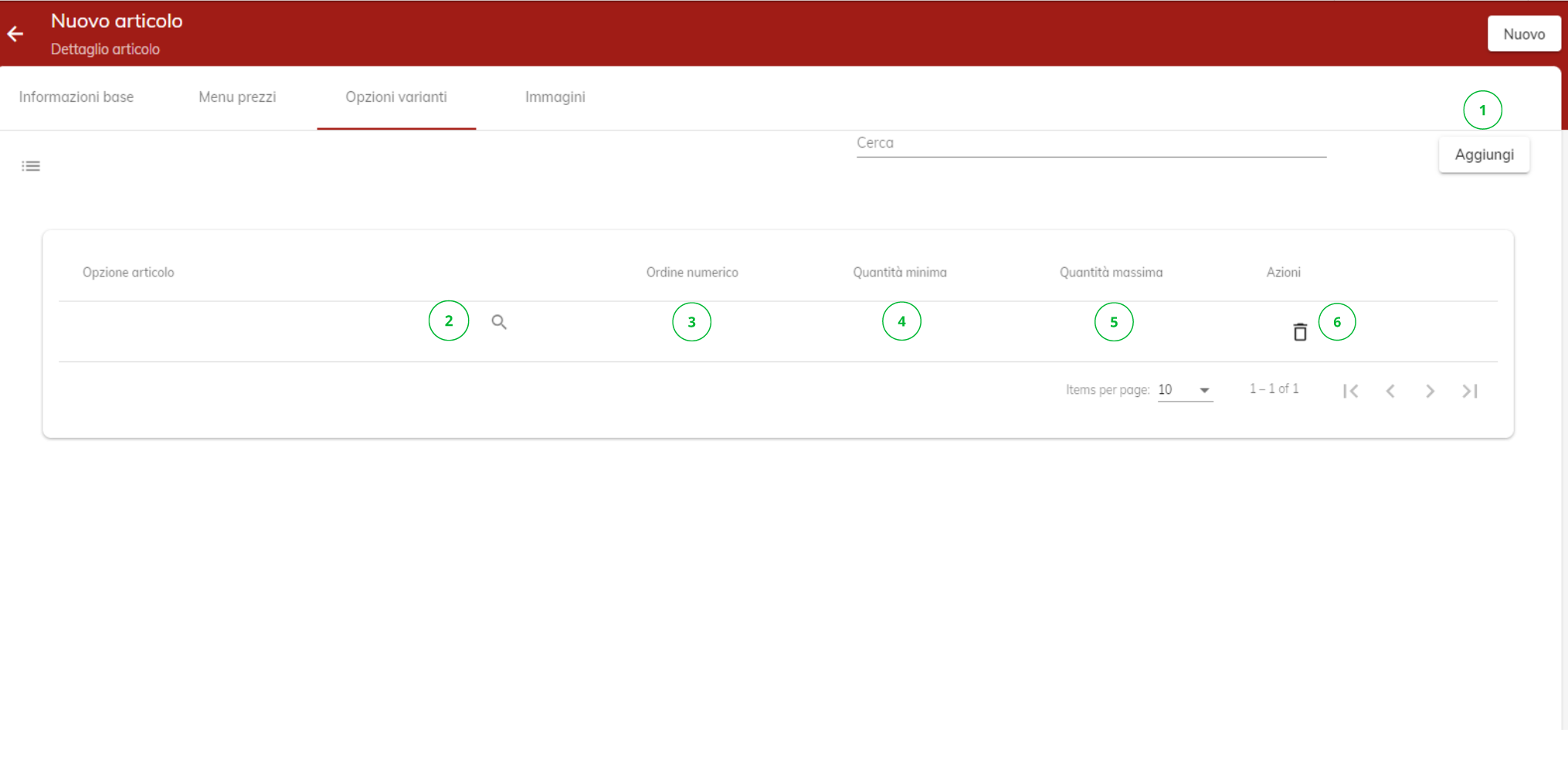
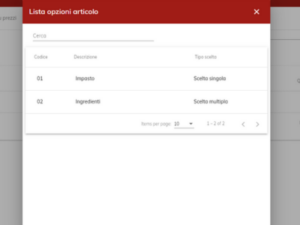 Al clic della lente di ingrandimento si apre questa schermata:
Al clic della lente di ingrandimento si apre questa schermata:
Nella scheda “Immagini” puoi caricare un’immagine del prodotto.
Cliccare infine su Nuovo in alto a destra per confermare la creazione.
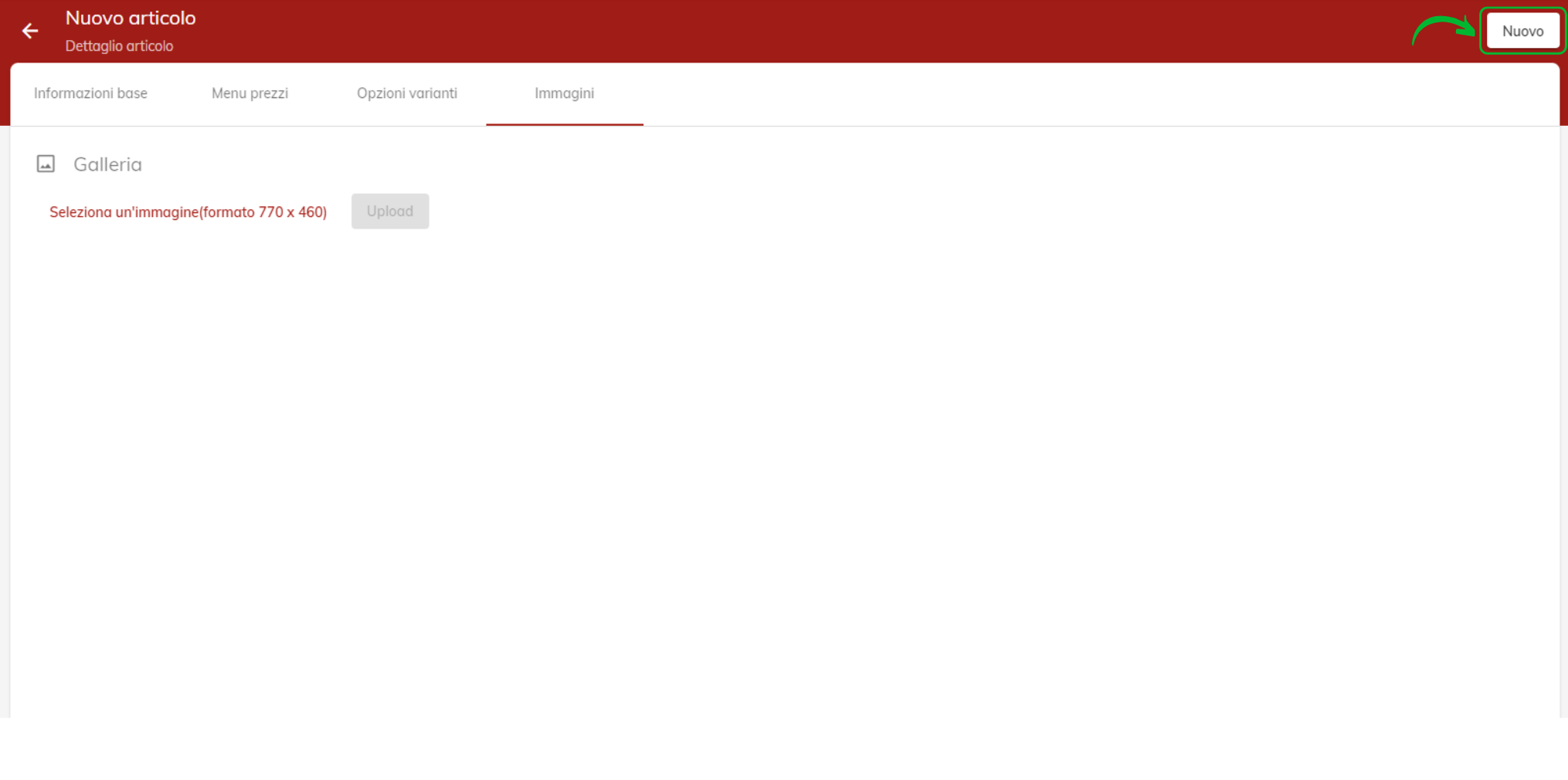
A seguito della conferma, un nuovo prodotto sarà visualizzato in elenco.
Cancella un Prodotto
Selezionando il prodotto desiderato, si apre la schermata riepilogativa dello stesso. Cliccare i tre puntini verticali affianco alla voce “Salva” e seleziona Cancella.
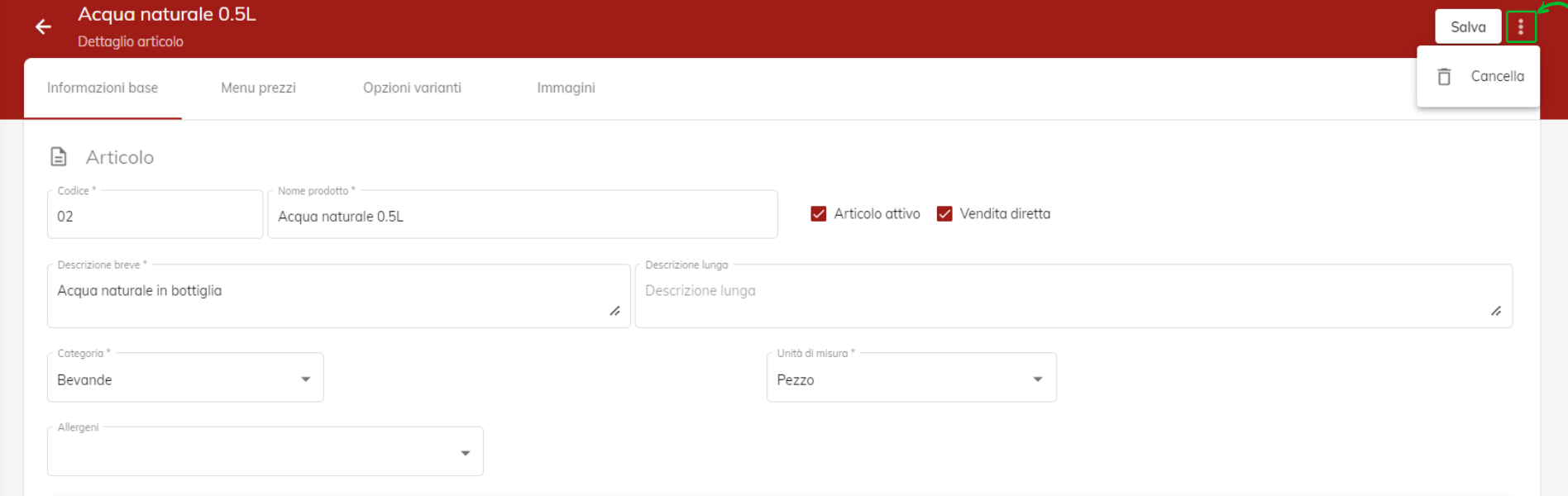
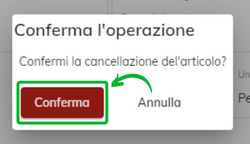 Confermando la cancellazione cliccando sul tasto rosso il prodotto verrà eliminato.
Confermando la cancellazione cliccando sul tasto rosso il prodotto verrà eliminato.
Assortimento Prodotti
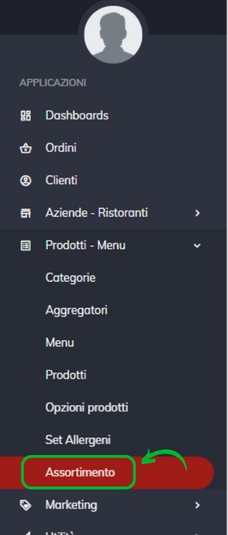 Assicurati di aprire la pagina “Prodotti – Menu” dal menu principale a sinistra, ora seleziona “Assortimento”.
Assicurati di aprire la pagina “Prodotti – Menu” dal menu principale a sinistra, ora seleziona “Assortimento”.
In questa sezione troverai la lista di tutti prodotti da te inseriti o caricati. (Scopri come importare i prodotti da File)
Questa sezione è utile per indicare se un prodotto è “In stock” oppure “Fuori stock”.
Nota: il prodotto “In stock” verrà indicato con la spunta verde, mentre “Fuori stock” con la X rossa.
Per agire sullo stato, cliccare i tre puntini verticali affianco al prodotto.