Set Allergeni
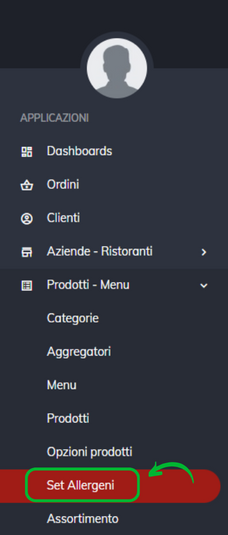 Grazie a Fooodry è possibile ottenere una configurazione completa del prodotto, impostando anche un set di allergeni.
Grazie a Fooodry è possibile ottenere una configurazione completa del prodotto, impostando anche un set di allergeni.
Effettua il login alla tua Dashboard ed apri la pagina “Set Allergeni” dal menu laterale, nella sezione “Prodotti – Menu”.
Qui potrai visualizzare tutti i set allergeni già realizzati o crearne di nuovi.
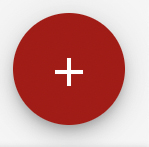 Crea un nuovo Set Allergeni
Crea un nuovo Set Allergeni
Clicca sul tasto “+” in basso a destra per una nuova creazione.
Si aprirà ora un’interfaccia per inserire i dati associati al Set Allergeni:
- Codice: codice identificativo del set ad uso interno.
- Descrizione: descrizione testuale del set.
- Alimenti selezionabili: selezionare uno o più alimenti di interesse.
Cliccare infine su Salva in alto a destra per confermare la creazione.
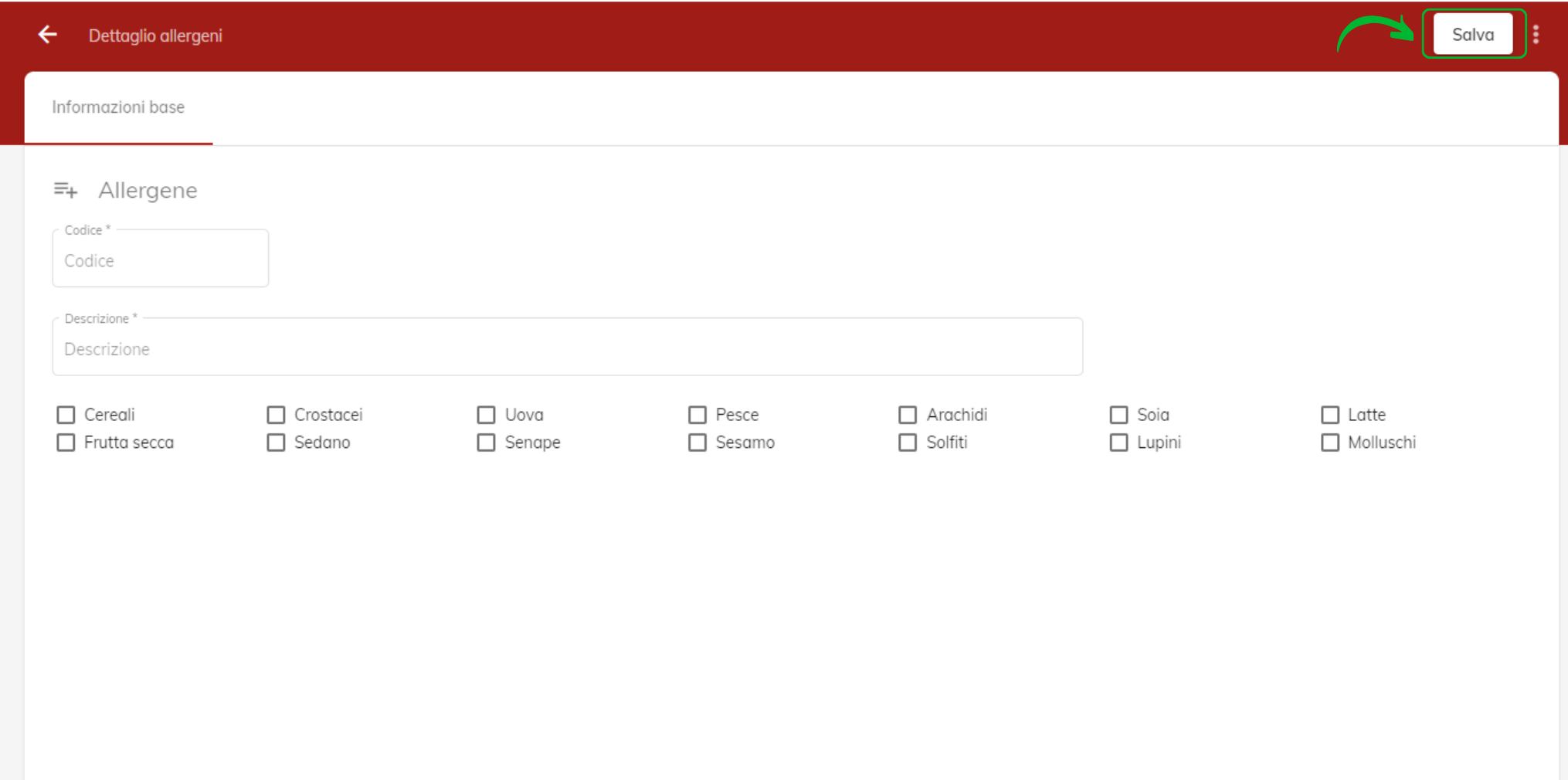 A seguito del messaggio di conferma, un nuovo Set Allergeni è stato creato.
A seguito del messaggio di conferma, un nuovo Set Allergeni è stato creato.
Cancella un Set Allergeni
Clicca sui tre puntini verticali affianco alla riga di un set allergeni e seleziona Cancella. 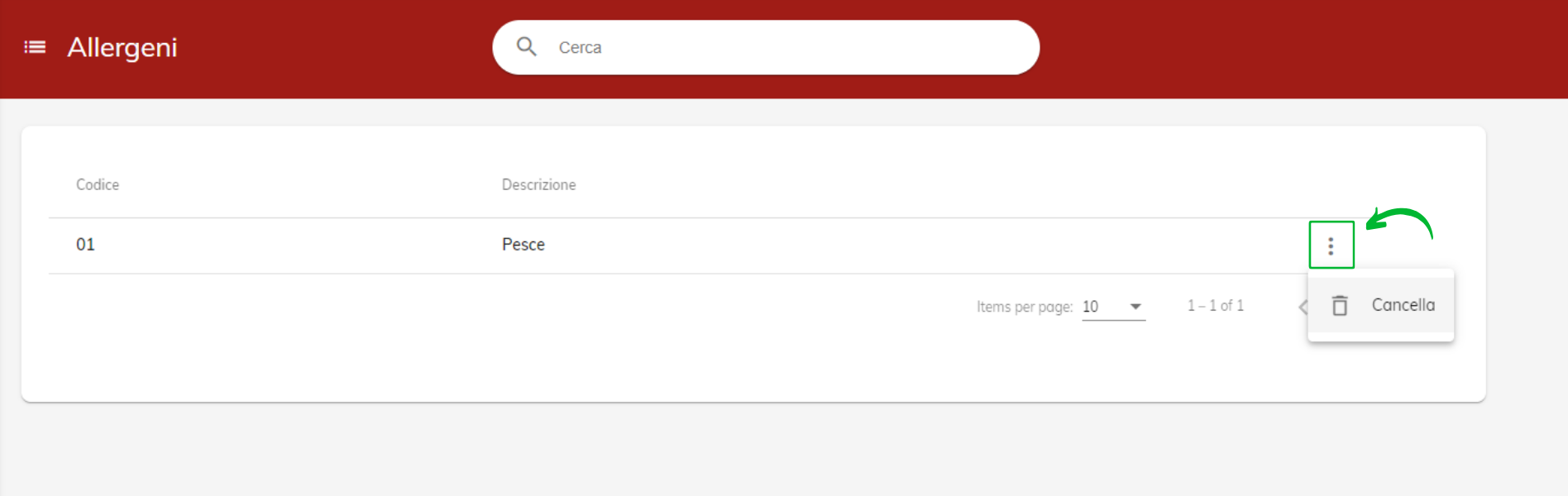
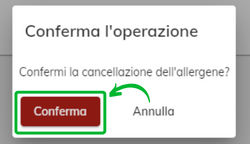 Confermando la cancellazione cliccando sul tasto rosso il set allergeni verrà eliminato.
Confermando la cancellazione cliccando sul tasto rosso il set allergeni verrà eliminato.
Opzioni Prodotti
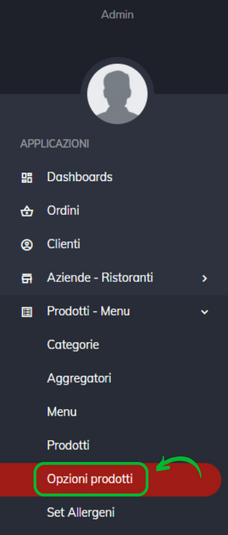
Effettua l’accesso con il tuo account operatore nell’interfaccia backend.
Apri la pagina “Opzioni prodotti” dal menu laterale, nella sezione “Prodotti – Menu”.
Qui potrai visualizzare tutte le varianti già realizzate o crearne di nuove.
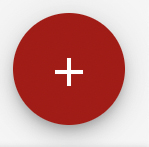 Crea nuove Opzioni Prodotti
Crea nuove Opzioni Prodotti
Clicca sul tasto “+” in basso a destra per una nuova creazione.
Si aprirà ora un’interfaccia per inserire i dati associati all’opzione articolo.
Nella scheda “Informazioni base” troverai:
- Codice: codice identificativo del set ad uso interno.
- Obbligatorio: selezionare il campo per rendere l’opzione obbligatoria e visibile durante la scelta del prodotto.
- Descrizione: descrizione testuale dell’opzione articolo.
- Tipo opzione: selezionare “scelta singola” o “scelta multipla”. Nota: un solo campo selezionabile.
IMPORTANTE: “La “scelta singola” permette una sola opzione, ad esempio: l’impasto della pizza può essere: tradizionale o integrale. La “scelta multipla” consente di selezionare più prodotti da aggiungere al proprio piatto, ad esempio: l’insalata può essere composta da pomodorini e/o mozzarella e/o tonno e/o mais, etc.
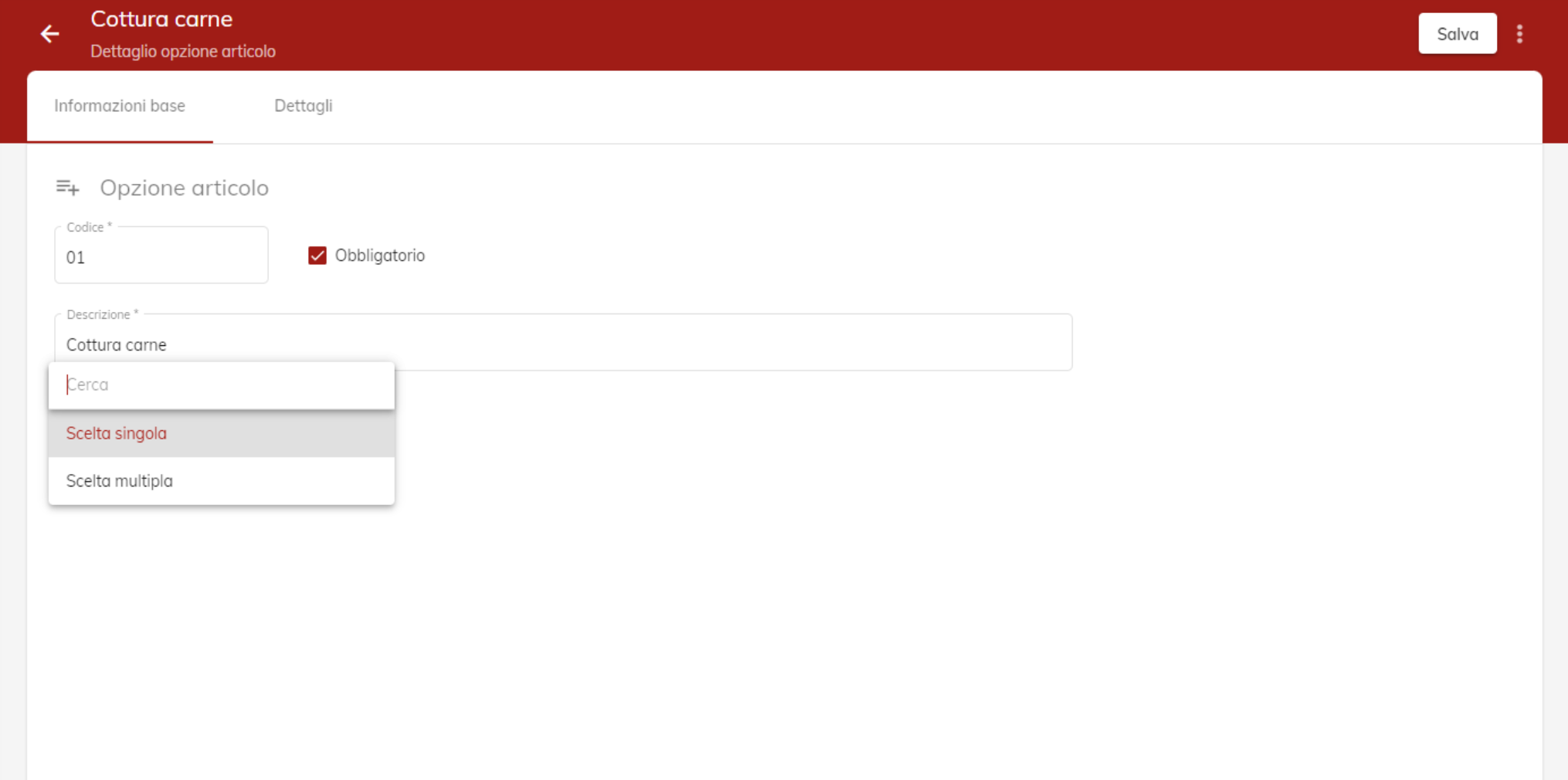
Nella seconda parte, troverai la scheda “Dettagli”:
- Aggiungi: cliccando aggiungi in alto a destra, compare un campo vuoto personalizzabile.
- Aggiungi nota: cliccando nello spazio bianco sotto al campo nota, puoi scrivere l’opzione di tuo interesse. Le note sono utili per dare informazioni, ad esempio, sul livello di cottura della carne (ben cotta, media, al sangue). È possibile aggiungere il prezzo “nota” nel campo affianco “prezzo aggiuntivo”, sovrascrivendo il testo 0,00.
- Aggiungi articolo: cliccando la lente di ingrandimento, si apre una schermata di ricerca in cui è possibile selezionare i prodotti da aggiungere come varianti. Le varianti sono molto utili per gestire, ad esempio: impasti, packaging (formato mini, formato famiglia) o tutte quelle opzioni che consento aggiunte extra al prodotto.
Cliccare infine su Salva in alto a destra per confermare la creazione.
A seguito del messaggio di conferma, le opzioni articoli saranno ora visualizzate in elenco. 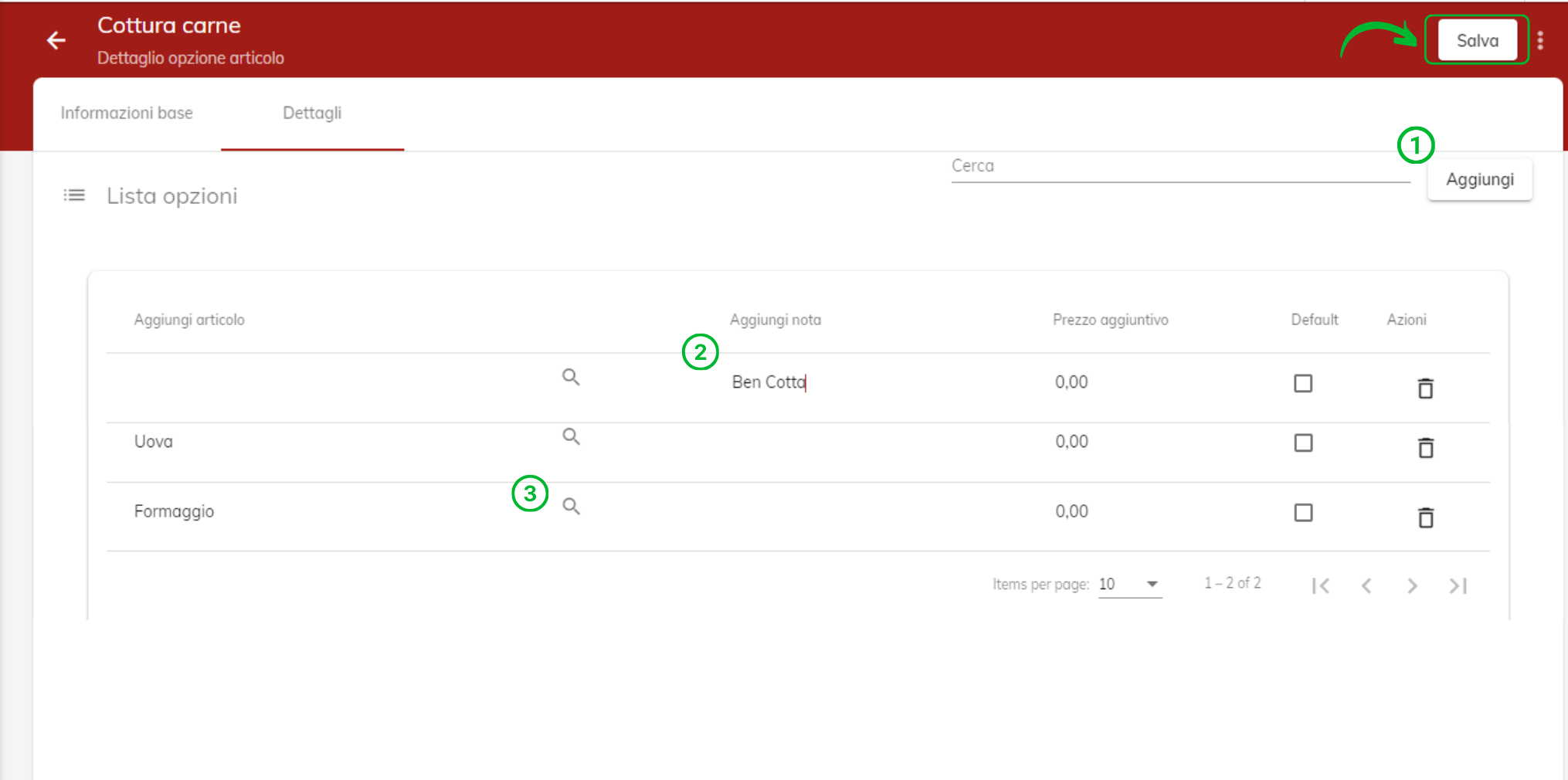
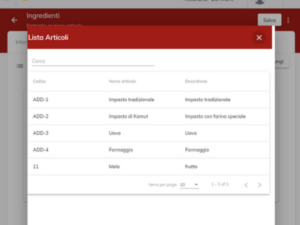 Al clic della lente di ingrandimento si apre questa schermata:
Al clic della lente di ingrandimento si apre questa schermata:
IMPORTANTE: affinché i prodotti compaiano nella ricerca, questi dovranno essere stati salvati nella pagina “Prodotti” come “Articolo attivo” e non “Vendita diretta”. Per ciascuna variante, è possibile definire un prezzo personalizzato durante la fase di creazione del prodotto.
Cancella un Opzione Prodotto
Clicca sui tre puntini verticali affianco alla riga di un opzione prodotto e seleziona Cancella. 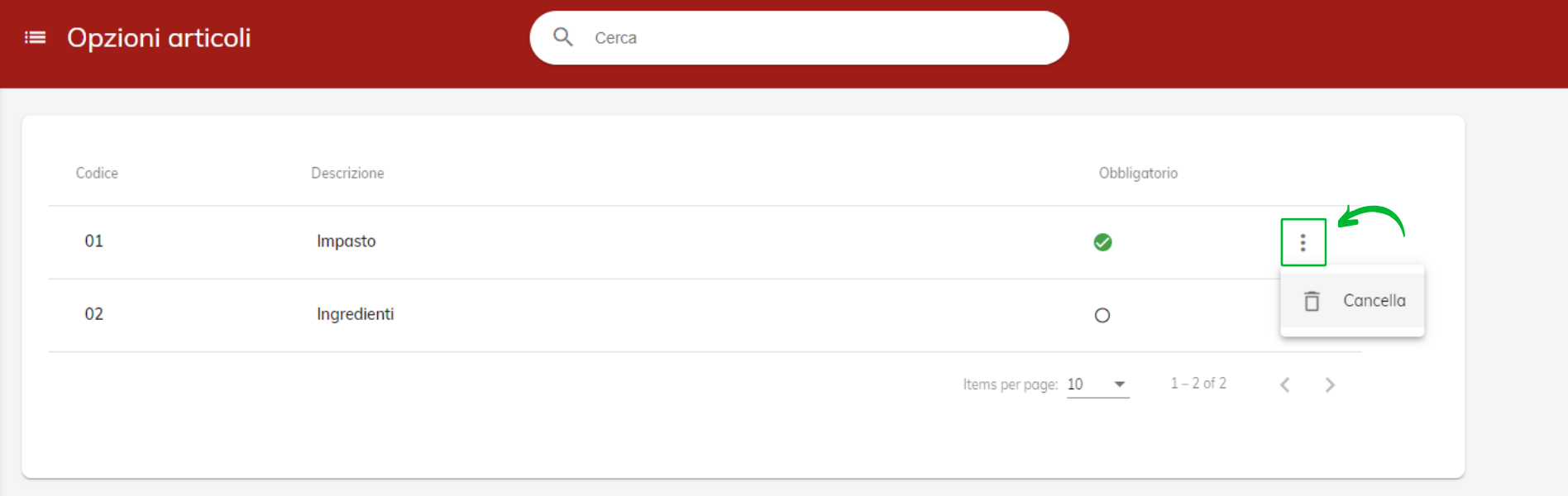
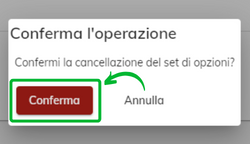
Confermando la cancellazione cliccando sul tasto rosso il set di opzioni verrà eliminato.